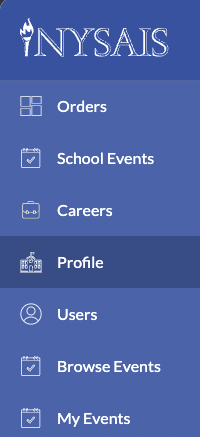Quick Links
Quick Links
- Board of Trustees
- History
- Membership
- Mission
- Privacy Policy
- Services to Schools
- Staff
- Support
 Upcoming Events
Upcoming Events
View All
 Careers
Careers
View All
NYSAIS Website Transition
Logging in for the First Time or Editing Profile | Staff Directory | Job Postings | School Profile and Banner Image | Events
Why should we keep our information updated?
Please note: all the tasks below (sans creating an account) require that your account has the appropriate privileges assigned. Please follow up with your Head of School and request that they enable the respective permissions on your account so you can complete the tasks detailed below.
Staff Directory
Member Access – as users are added to your listed directory, by default, they will be granted “member” access with no functionality for the management of the school’s information. You can grant these users additional permissions by checking off one or more of the boxes shown below.
Admin Access – users will be granted all of the permissions listed below simultaneously. If you are looking to add additional admin users to your directory, please reach out to us here.
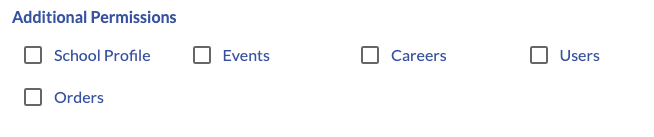
School Profile – grants a user the ability to edit the public-facing profile of your school on the NYSAIS website, including the description of your school and any banner images.
Events – grants a user the ability to add new events that you may be hosting at your schools so that they are accessible on your school page and feed into the main NYSAIS Member School Events calendar.
Careers – grants a user the ability to add, edit, and manage your job postings on our website.
Users – grants a user control over the directory of faculty and staff listed on our website, including the ‘leadership’ displayed on each school’s profile.
Orders – grants a user the ability to view, print, and/or download invoices and receipts for event registrations that members of your school community placed on our new website. (This will not give the ability to view historical records.)
One important thing to note with accounts is that we have added additional security to our site. When someone from your school comes to our site to sign up for a new account, if their email address domain (Eg/ @nysais.org) does not match your listed website (nysais.org), the system will not permit them access to your school. This is by design to provide additional security to any information about your school and staff that you do not want public. If your school email domain does not match your website, it is best to create accounts for people through your login (or another admin login after you create them). This will allow you to bypass this domain verification.
To do so:
- Please navigate to the “Users” tab in the menu.
- Use the “Add member” button in the top right corner to add a new staff member.
- Fill in all the required fields, ensuring that you have scrolled to the bottom to find them all.
- If you do not want this individual publicly listed as a staff member of your school, be sure to turn off the switch labeled, “Display On NYSAIS Public Website.”
Job Postings
We were able to transfer most of the job postings that had been posted to our old website. Please review all of your job postings as there are additional fields available to you now, as well as some issues with the export from our old site.
- Check the formatting of the description of the job.
- Designate how you would like people to apply for the job, either through an email address or a link to your applicant tracking system.
- Review all the fields available, as several are new.
- If the position is in NYC, beginning on November 1, 2022, a salary range for the position must be included in any job posting, though it is available now through our website.
To do so:
- Please navigate to the “Careers” tab in the menu.
- For each job listed, please click the three dots on the right side of the entry and select “Edit.”
- Review the “Status” in the top right. You can make the position inactive if you have already hired for the position and want to retain the information for the future.
- Please make sure to fill in all of the required fields, which include the Job Title, Address (+City/State/Zip), Description, Status, Hiring Period, and Start Date.
School Profile and Banner Image
The NYSAIS website has averaged nearly two million page views per year, with many of these people, families, prospective employees, and others, searching for schools. Have your admissions and communications teams look at your profile and ensure it reflects how you want people to view your school.
Please upload a banner image that can be used to display the unique beauty of your school and community. Once you have done so, please submit a support ticket here so that we can include your uploaded image in the rotation of school images on our homepage as users come to our site.
To do so:
- Please navigate to the “Profile” tab in the menu.
- Click the blue pencil in the lower right-hand corner of the page.
- Scroll down until you see the “Banner” section and upload your desired image.
- Please review the other fields and add any information that you would like.
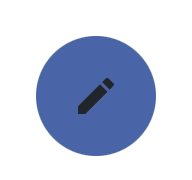
Events
If you have any upcoming events (professional learning, open houses, etc.) that you would like to list on our website, we have included the technology to do so easily. These events will be displayed on the public listing of your school, as well as be included in the NYSAIS Member School Events calendar.
To do so:
- Please navigate to the “School Events” tab in the menu.
- Click the “Add Event” button towards the top right.
- Enter all of the required information, and be sure to set the status to “published.”
Logging in for the First Time or Editing Your Profile
- Navigate to nysais.org
- Click on the “Member Login” button in the top right-hand corner of the webpage.
- If you know that an account has already been created for you, click on the “Forgot Password” link. If you do not believe an account has been created, click the “Register as a New User” button.
- The system uses email and domain verifications to ensure you have typed your email address correctly. Please use your school email address to create your account.
- After you have successfully established your account and logged in for the first time, you can find the below menu on the left-hand side of your screen to help you find everything that you will need for your portal account.